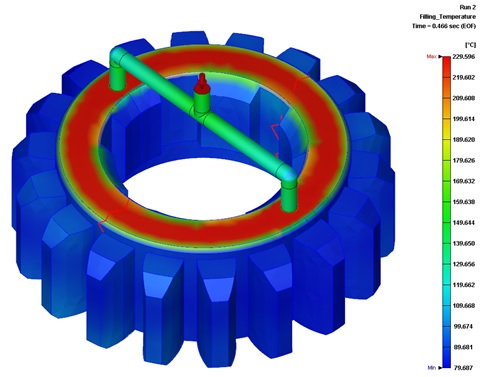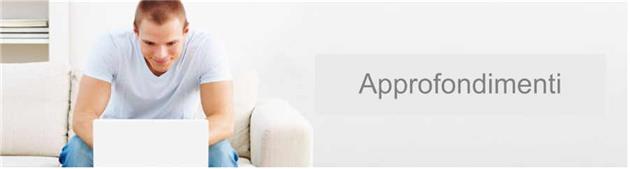
Impostazione rapida della resistenza al calore durante tutto il processo di stampaggio
Philip Chang, ingegnere chef presso il team di supporto tecnico, Moldex3D

A volte assumiamo un contatto perfetto senza resistenza termica tra oggetti adiacenti per semplificare le simulazioni di raffreddamento.
Tuttavia, esistono sempre lacune microscopiche che causeranno resistenza nei casi reali. Inoltre, le condizioni delle unità di stampaggio a contatto con i polimeri possono variare e la situazione, solitamente, tende a complicarsi durante il processo di stampaggio.
Alla luce di ciò, Moldex3D Studio fornisce strumenti di impostazione per le condizioni limite del coefficiente di trasferimento del calore (HTC) (BC) per consentire agli utenti di considerare facilmente la resistenza termica e il conseguente limite nel trasferimento di calore tra le componenti dello stampo.
Moldex3D HTC Wizard fornisce un flusso di lavoro semplice ed efficacie, in modo che gli utenti possano facilmente assegnare i valori HTC per le interfacce con vari materiali, pressione di contatto, rugosità o spazi vuoti. Inoltre, gli utenti possono impostare i valori HTC per diverse fasi di stampaggio in modo indipendente in base alle applicazioni richieste.
Passaggio 1 Introduzione
Preparare il modello da analizzare.
Fino al controllo finale avviato dopo la generazione della mesh o l'importazione di un file mesh (MFE), fare clic sul coefficiente di trasferimento del calore nella scheda “Condizione limite” per avviare lo strumento della procedura guidata e specificare i vincoli al contorno BC (Boundary Constrains).
Nota: HTC BC non è supportato nei modelli di eDesign, ma solo in ambiente BLM.
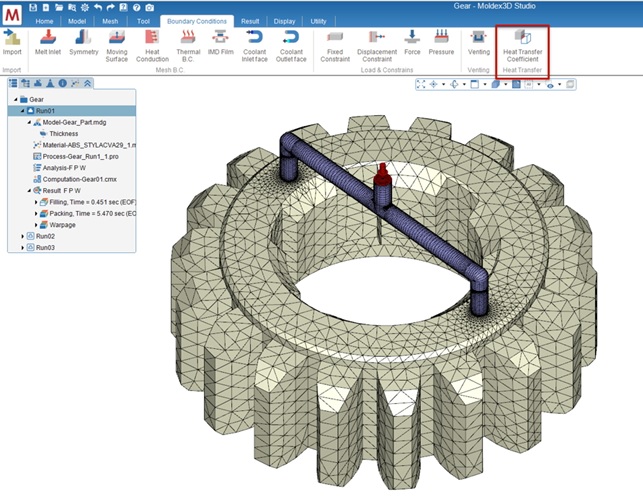
Passaggio 2 Assegnare HTC BC
Assegnare le condizioni al contorno.
Si devono selezionare gli elementi di superficie sul modello mesh per assegnare HTC BC. Quindi, utilizzate le selezioni multiple (tasto MAIUSC) e le feature di diffusione della selezione per assegnare in modo più efficiente i vincoli di contorno BC degli elementi della superficie. La modalità di selezione è inizialmente attiva durante la creazione di BC e si basta fare clic su Seleziona (l'icona della mano) per disabilitarla o abilitarla di nuovo.
Nota: fate clic su Imposta (l'icona dell'ingranaggio) in prossimità di Selezionare (Select) per controllare la distribuzione.
Nota: per la mesh Fast Cool, HTC BC sarà efficace SOLO sulle superfici tra la parte e l'inserto della parte.
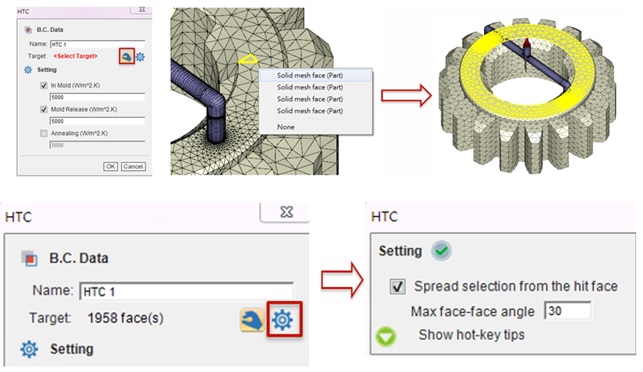
Passaggio 3 Impostare il valore HTC
Nell'impostazione HTC, tre fasi di stampaggio, In Mold, Mold Release e Annealing, sono supportate da diversi tipi di analisi. Controllare la specifica fase per abilitare HTC e specificare un valore adeguato per regolare la resistenza termica sulla mesh di superficie selezionata. Deselezionate una fase per applicare la resistenza termica come default globale a seconda del tipo di interfaccia e della fase di stampaggio corrispondente.
Nota: HTC BC non è supportato (non efficace) nell'analisi standard.
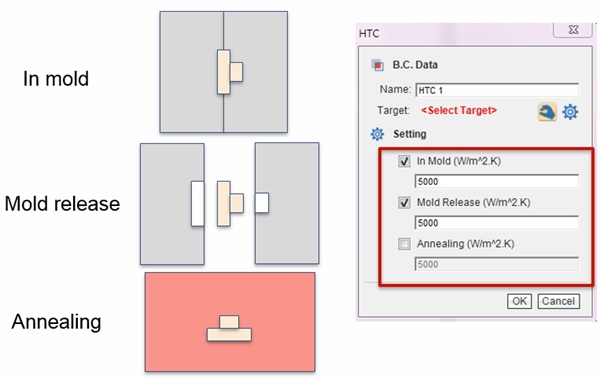
Passaggio 4 Modificare i dati di HTC BC
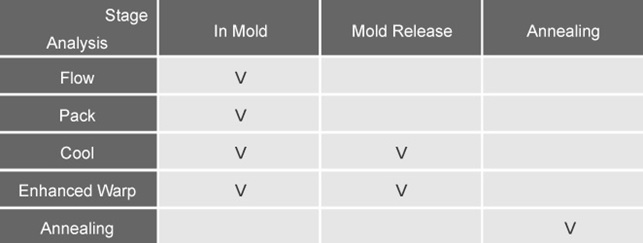
Gli utenti possono fare clic su HTC (condizioni limite) nell'albero del modello per evidenziare l'HTC BC assegnato nella finestra di visualizzazione.
Inoltre, gli utenti possono fare clic con il pulsante destro del mouse sul nome HTC e scegliere Modifica per richiamare la Creazione guidata HTC per la modifica delle condizioni BC oppure fare clic su Elimina per rimuovere l'HTC BC esistente, se necessario.
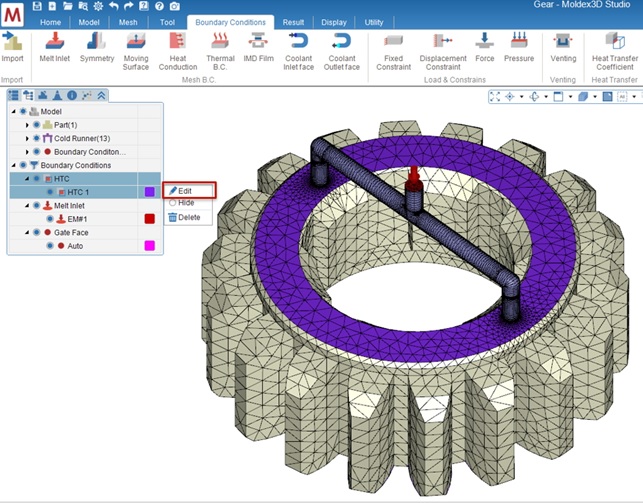
Passaggio 5 Inviare il processo di analisi
Completare tutte le altre impostazioni di analisi e inviare il processo di analisi al risolutore. Al termine del calcolo, gli utenti possono controllare la distribuzione della temperatura nei risultati dell'analisi applicati da HTC.
Ad esempio, una superficie ad alta temperatura esiste quando viene applicato il piccolo valore HTC.