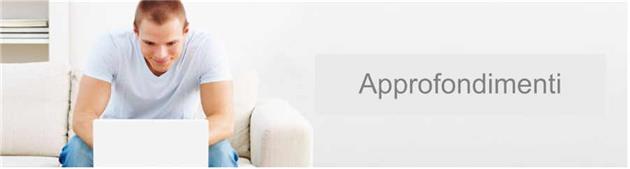
Controllo personalizzato e intuitivo della legenda dei colori in Moldex3D Studio
Barton Lin, Chief Engineer presso Technical Support Team, Moldex3D
Moldex3D Studio è una piattaforma di analisi integrata.
Attraverso l'intuitiva interfaccia a nastro (Ribbon), gli utenti possono eseguire tutto il lavoro di simulazione su un'unica piattaforma e senza soluzione di continuità.
Il design chiaro dei pulsanti consente di completare e modificare rapidamente la griglia del modello.
Quindi, il modello verrà calcolato dal risolutore e i risultati possono essere visualizzati direttamente sullo schermo.
Moldex3D Studio migliora anche l'usabilità della legenda dei colori.
Le funzioni sono le seguenti:
1. La legenda dei colori può essere posizionata a piacimento, sul lato sinistro o destro dello schermo.
2. L’operatore modificare il valore facendo doppio clic sui limiti superiore e inferiore della legenda.
3. Gli utenti possono estrarre direttamente l'intervallo sulla legenda da visualizzare in modo dinamico.
4. Quando il mouse viene spostato sulla legenda, appariranno una serie di pulsanti funzione (originariamente nella scheda dei risultati).
In Moldex3D Studio, l’operatore modificare manualmente la legenda dei colori direttamente, il che è molto utile per la presentazione e la discussione dei risultati dell'analisi e per una preparazione veloce e completa dei reports.
Fare riferimento ai seguenti esempi per le fasi operative.
Passaggio 1: Si prende un risultato qualsiasi in Moldex3D Studio e la legenda dei colori si trova su un lato nella finestra di visualizzazione.
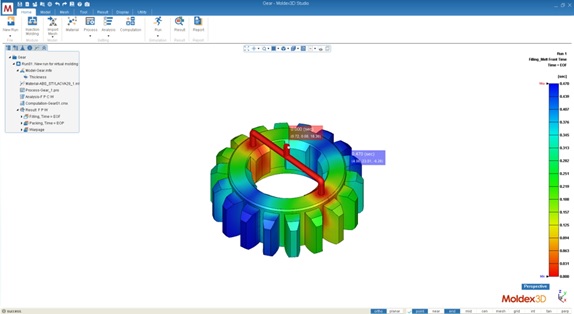
Passaggio 2: I valori predefiniti dei limiti superiore e inferiore della barra dei colori sono i valori Max / Min della visualizzazione del risultato corrente. Ci sono due modi per regolare il valore Max / Min, entrambi direttamente sulla barra dei colori per una migliore osservazione con scopi specifici.
• Fare clic e trascinare il segno dell’indicatore (triangolino nero) per restringere o estendere la distribuzione del colore (prima il limite superiore) e il valore del risultato fuori intervallo diventerà vuoto.
• Fare doppio clic sul valore limite (limite inferiore di seguito) per modificarlo e sia la barra dei colori che la distribuzione verranno aggiornate in base al nuovo limite. I contrassegni Max / Min (rosso e blu) rimarranno allo stesso valore del risultato corrente.
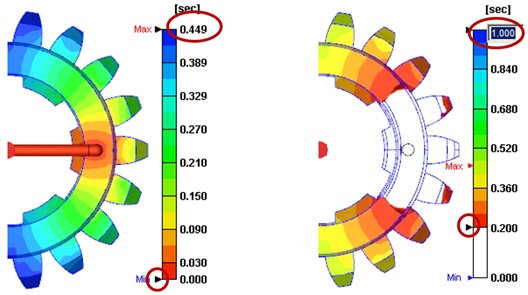
Passaggio 3 Spostare il cursore sulla barra dei colori per abilitare la barra degli strumenti per le opzioni di personalizzazione:
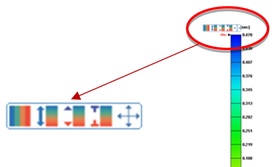
Sposta (move): fare clic

e la barra dei colori mostrerà un riquadro punteggiato che indica che può essere spostato. Fare clic sulla barra dei colori e trascinarla da sinistra a destra nella finestra di visualizzazione. (Nota: quando l'albero è evidenziato, anche la legenda posizionata a sinistra si sposterà.)
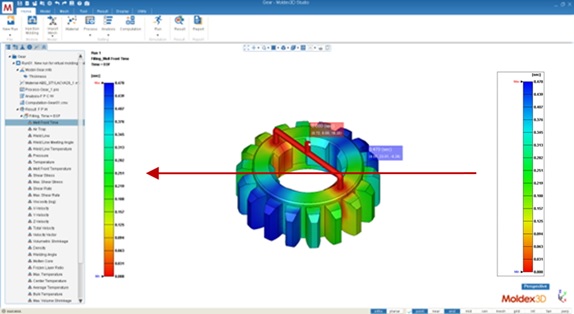
Intervallo corretto: fare clic

per correggere l'intervallo della legenda dei colori o, in caso contrario, l'intervallo varierà in base a diversi passaggi temporali per diversi valori di Max / Min.
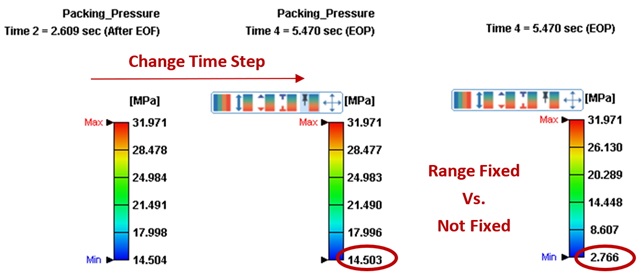
Ripristina l'intervallo di visualizzazione (reset): ripristina tutte le impostazioni delle opzioni

della barra dei colori da personalizzate a predefinite.

Riempi le aree fuori intervallo (out-of-range): fai clic

per riempire l'area con il colore Max / Min se il valore del risultato è fuori dall'intervallo della legenda corrente. Altrimenti, l'area non mostrerà alcun colore se questa opzione è disabilitata.
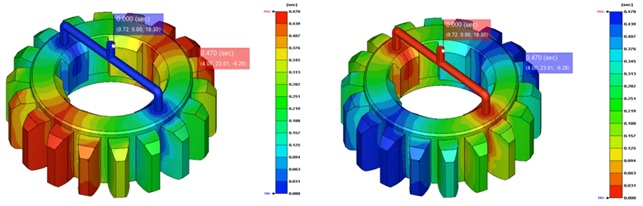
Invertire il colore della legenda: fare clic

per invertire il colore della legenda.
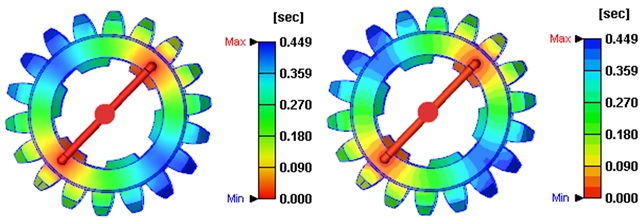
Distribuzione della banda dei valori: fare clic per cambiare la distribuzione del colore dallo stile continuo a quello a bande.
MDXITA_ prt_2020_102