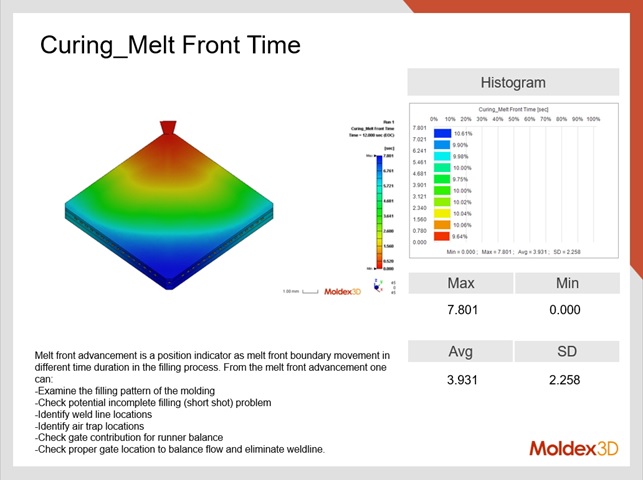Moldex3D Studio ora supporta lo stampaggio a trasferimento IC

Jasmine Ho, Ingegnere presso Technical Support Team, Moldex3D
L'incapsulamento è un processo di stampaggio in cui fillers vengono incapsulati come composto di stampaggio, con resina, epossidico (EMC) per prevenire danni fisici o corrosione.
Dovremmo considerare l'interconnessione tra microchip e altri componenti elettronici (ad es. Wire Bonding), il fenomeno di polimerizzazione del materiale termoindurente e la gestione di vari controlli delle condizioni di processo.
Moldex3D Studio ora supporta lo stampaggio a trasferimento IC e, in modo semplice, aiuta i progettisti di stampi ad analizzare il processo di incapsulamento del chip dalla fase di reimpimento, polimerizzazione al raffreddamento.
I problemi di stampaggio significativi possono essere previsti e risolti in anticipo, aiutando i progettisti a migliorare la qualità dei chip e prevenire potenziali difettosità in modo più efficiente.
I risultati della simulazione aiutano anche nell'ottimizzazione del progetto e nella riduzione dei costi.
Procedure Operative
Limitazioni
1.Nel modello è necessario un ingresso del materiale fuso.
2.I progettisti dovevano fare affidamento su Rhino per generare mesh, ma ora possono farlo anche in Studio. (Nota: a seconda della complessità del modello e degli strumenti richiesti, gli utenti potrebbero comunque aver bisogno di Rhino o di altri software per la preparazione e generazione della mesh.)
Passaggio 1: preparazione del modello
1.Creare un nuovo run in Moldex3D Studio e selezionare "Incapsulamento" in "Tipo di stampaggio".
2.Preparare un modello per la simulazione e fare clic su "Controllo finale" per completare la generazione della mesh.
3.Qualora disponibile, gli utenti possono anche importare un file mesh finito (MFE) facendo clic su "Importa mesh".
Passaggio 2: impostazioni del materiale e del processo
Definire il materiale per ciascun componente nell' "Albero dei materiali", quindi fare clic su "Nuovo" nell'elenco in "Processo" per abilitare la Procedura guidata per le impostazioni di processo:
(1) Scegliere "Trasferisci stampaggio" in "Tipo di analisi".
(2) Completare l'impostazione della condizione di processo.
Passaggio 3: impostazioni per l’analisi
Per "Sequenza di analisi", selezionare "Trasferisci analisi di stampaggio 2 – F C W."
(Gli utenti possono anche personalizzare la sequenza di analisi selezionando "Personalizza".)
Nota: i progetti possono essere avviati direttamente se non sono necessarie modifiche e gli utenti possono anche impostare l'analisi “wire sweep” e l'analisi “paddle shift” nella scheda "Incapsulamento".
Passaggio 4: avviare il progetto
Dopo aver impostato la pre-elaborazione, fare clic su "Esegui" per avviare l'analisi.
Moldex3D chiamerà quindi il Computing Manager per gli utenti per verificare l'avanzamento e i dettagli del calcolo.
Nota: gli utenti possono anche fare clic su "Computing Manager" per avviare Computing Manager e regolare le impostazioni per l'elaborazione parallela e remota prima di avviare progetti.
Passaggio 5: controllo dei risultati ed esportazione dei report
I risultati verranno mostrati in "Risultato" nell'albero del progetto al termine dell'analisi.
Fare clic su "Risultato" per passare dalla scheda "Home" alla scheda "Risultato".
Nella scheda "Risultato", gli utenti possono utilizzare diversi strumenti di post-elaborazione per visualizzare risultati personalizzati o avanzati.
Gli utenti possono utilizzare la "Creazione guidata report" in Studio per generare automaticamente i report. Fai clic su "Segnala" nella scheda "Home" per aprire la "Creazione guidata report".
Impostare il formato del contenuto prima di esportare il report.
Nella sezione "Preferenze", gli utenti possono personalizzare il formato, l'immagine e il video in ogni report. Digitare il nome e la posizione del report e fare clic su "Start" per iniziare a generare il report.